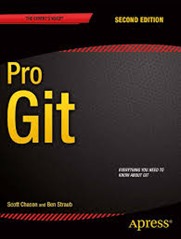 Pro Git by Scott Chacon and Ben Straub is available to download for free, or to read online at the website but you can buy a paper copy if you prefer. I downloaded an read it on my tablet. Pro Git is the bible of all things relating to git, the distributed version control system. This is an application to record the history of changes to your computer code, or any other plain test file. Such applications are essential if you are a software company producing code commercially, or if you are collaborating on an open source project. They are also useful, if you use code in analysis or modelling, as I do.
Pro Git by Scott Chacon and Ben Straub is available to download for free, or to read online at the website but you can buy a paper copy if you prefer. I downloaded an read it on my tablet. Pro Git is the bible of all things relating to git, the distributed version control system. This is an application to record the history of changes to your computer code, or any other plain test file. Such applications are essential if you are a software company producing code commercially, or if you are collaborating on an open source project. They are also useful, if you use code in analysis or modelling, as I do.
Git is most famous as the creation of Linus Torvalds in support of the development of the Linux operating system. For developers version control is a fundamental activity which crosses all boundaries of domain and language. Git is one of the more recent examples in a line of version control systems, my former colleague Francis Irving wrote very nicely about this subject.
My adventures with source control extend over 20 years although it is fair to say that I didn’t really use them in anger until I worked at ScraperWiki. There my usage moved from being a safety line for work that only really impacted me, to a collaborative tool. I picked up my usage of git through pairing with other people, and through explicitly stated conventions for using git in a developing team. Essentially one of the other developers told us off if he thought our commit messages were not up to scratch! This is a good thing. This culturally determined use of git is important in collaborative environments.
My interest in git has recently been re-awoken for a couple of reasons: my new job means I’m doing a lot of coding, and I discovered GitKraken which is a blingy new git client. I’ve not used a graphical git client before but GitKraken is very pretty and the GUI invites you to discover more git functionality. Sadly it doesn’t work on my work PC, and once it leaves beta I have no idea what the price might be.
Pro Git starts with an introduction to git and the basics of getting up and running. It then goes on to describe how to use git in collaborative environments, how to use git with GitHub and then more advanced topics such as how to write hooks, and use git as a client to Subversion (an earlier source control system). Coverage feels pretty complete to me, it’s true that you might resort to Stackoverflow to answer some questions but that’s universally true in coding.
The book finishes with a chapter on git internals, what is going on under the hood as you issue commands. Git has a famous division between “porcelain” and “plumbing” commands. Plumbing is what really get things done, low level commands with somewhat opaque meaning whilst porcelain is the stuff you use day to day. The internals chapter starts by showing how the plumbing works by reproducing the effects of some of the porcelain commands. This is surprisingly informative, and built my confidence a bit – I always have some worry that I will lose something irrevocably by issuing the wrong command in git. These dangers exist but Pro Git is clear where they lie.
Here are a couple of things I’ve already started using on reading this book:
git log –since=1.week
– filter the log to just show the commits made in the last week, other time options are available. Invaluable for weekly reporting!
git describe
– make a human readable (sort of) build number based on the most recent tag and how far you are along from it.
And there are some things I used to wonder about. First of all I should consider commits as a tree structure, with branches pointers to particular commits. In this context HEAD^ refers to the parent commit of the current HEAD, or latest commit. HEAD~2 refers to the grandparent of the current commit, and so on. I now have some appreciation of soft, mixed and hard resets. Hard is bad, it could lose your work!
I now know why git filter-branch was spoken of in hushed tones in the ScraperWiki office, basically because it allows you to systematically rewrite the history of a repository which is sort of really wrong in source control.
Pro Git is good in outlining not only what you can do but also what you should do. For example, one has the choice with git to merge different branches or to carry out a rebase. I’d always been a bit vague on the difference between these two things but Pro Git explains clearly, and also tells you when you shouldn’t use rebase (when other people have seen the commits you are rebasing).
My electronic edition on Kindle does suffer from the occasional glitch with some paragraphs appearing twice but the writing is clear and natural. Pro Git can’t be beaten for the price and it is probably worth the £32 Amazon charge for a paper copy.

 I’ve discovered that my blog is actually a good place to put things I need to remember see, for example, my blog post on running
I’ve discovered that my blog is actually a good place to put things I need to remember see, for example, my blog post on running