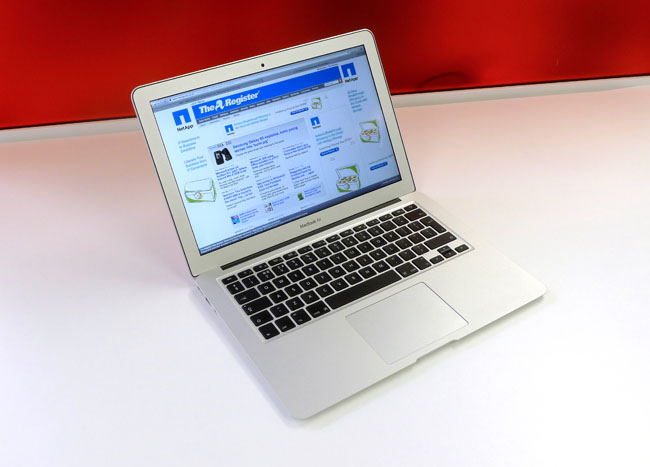I’ve been a scientist and data analyst for nearly 25 years. Originally as an academic physicist, then as a research scientist in a large fast moving consumer goods company and now at a small technology company in Liverpool. In common to many scientists of my age I came to programming in the early eighties when a whole variety of home computers briefly flourished. My first formal training in programming was FORTRAN after which I have made my own way.
I came to Matlab in the late nineties, frustrated by the complexities of producing a smooth workflow with FORTRAN involving interaction, analysis and graphical output.
Matlab is widely used in academic circles and a number of industries because it provides a great deal of analytical power in a user-friendly environment. Its notation for handling matrix (array) calculations is slick. Its functionality is extended by a range of toolboxes, and there is a community of scientists sharing new functionality. It shares this feature set with systems such as IDL and PV-WAVE.
However, there are a number of issues with Matlab:
- as a programming language it has the air of new things being botched onto a creaking frame. Support for unit testing is an afterthought, there is some integration of source control into the Matlab environment but it is with Source Safe. It doesn’t support namespaces. It doesn’t support common data structures such as dictionaries, lists and sets.
- The toolbox ecosystem is heavily focused on scientific applications, generally in the physical sciences. So there is no support for natural language processing, for example, or building a web application based on the powerful analysis you can do elsewhere in the ecosystem;
- the licensing is a nightmare. Once you’ve got core Matlab additional toolboxes containing really useful functionality (statistics, database connections, a “compiler”) are all at an additional cost. You can investigate pricing here. In my experience you often find yourself needing a toolbox for just a couple of functions. For an academic things are a bit rosier, universities get lower price licenses and the process by which this is achieved is opaque to end-users. As an industrial user, involved in the licensing process, it is as bad as line management and sticking needles in your eyes in the “not much fun thing to do” stakes;
- running Matlab with network licenses means that your code may stop running part way through because you’ve made a call to a function to which you can’t currently get the license. It is difficult to describe the level of frustration and rage this brings. Now of course one answer is to buy individual licenses for all, or at least a significant surplus of network licenses. But tell that to the budget holder particularly when you wanted to run the analysis today. The alternative is to find one of the license holders of the required toolbox and discover if they are actually using it or whether they’ve gone off for a three hour meeting leaving Matlab open;
- deployment to users who do not have Matlab is painful. They need to download a more than 500MB runtime, of exactly the right version and the likelihood is they will be installing it just for your code;
I started programming in Python at much the same time as I started on Matlab. At the time I scarcely used it for analysis but even then when I wanted to parse the HTML table of contents for Physical Review E, Python was the obvious choice. I have written scrapers in Matlab but it involved interfering with the Java underpinnings of the language.
Python has matured since my early use. It now has a really great system of libraries which can be installed pretty much trivially, they extend far beyond those offered by Matlab. And in my view they are of very good quality. Innovation like IPython notebooks take the Matlab interactive style of analysis and extend it to be natively web-based. If you want a great example of this, take a look at the examples provided by Matthew Russell for his book, Mining the Social Web.
Python is a modern language undergoing slow, considered improvement. That’s to say it doesn’t carry a legacy stretching back decades and changes are small, and directed towards providing a more consistent language. Its used by many software developers who provide a source of help, support and an impetus for an decent infrastructure.
Ubuntu users will find Python pre-installed. For Windows users, such as myself, there are a number of distributions which bundle up a whole bunch of libraries useful for scientists and sometimes an IDE. I like python(x,y). New libraries can generally be installed almost trivially using the pip package management system. I actually use Python in Ubuntu and Windows almost equally often. There are a small number of libraries which are a bit more tricky to install in Windows – experienced users turn to Christoph Gohlke’s fantastic collection of precompiled binaries.
In summary, Matlab brought much to data analysis for scientists but its time is past. An analysis environment built around Python brings wider functionality, a better coding infrastructure and freedom from licensing hell.